Learn how to collect and store rich customer data within the Komo Platform!
Contents:
What is it?
Use our Contacts feature to store the rich zero and first-party data you collect using the Komo Platform! Contacts will allow you to view and gain knowledge from various contact properties like achievements (Badges), contact type, the creation date of the contact, as well as your own unique properties collected via data capture. These are the rich insights that will allow you to personalize your content and truly connect with your customers.
Komo is fully integrated, allowing you to seamlessly share your customer data captured via Komo with your external CRM, or you can choose to manage all of your data directly within the Komo ecosystem.
Contacts also support our Badges and Profiles features, allowing you to assign achievements to users based on their activity within your Hub and enabling users to identify themselves with an avatar while they engage with the games across your Hub. Learn more about setting up Badges and Profiles here.
How do I use it?
- Step 1: Using the Contacts features
- Step 2: Viewing Contact profiles
- Step 3: Import a list of Contacts
- Step 4: Export a Contact list
- Step 5: Delete a Contact
Step 1: Using the Contacts features
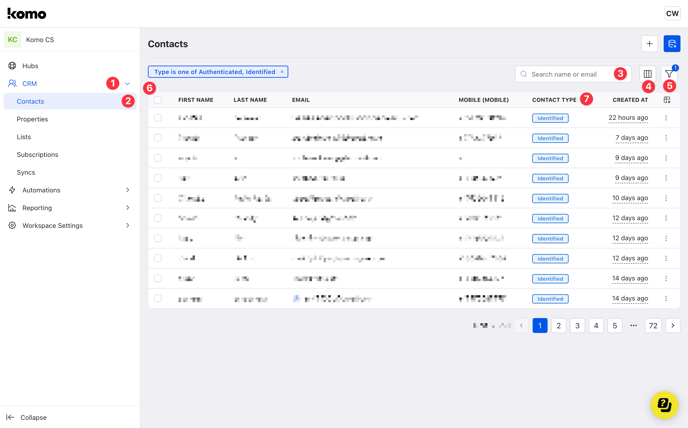
- (1) Navigate to the CRM tab.
- (2) Click Contacts to view the full list of user data collected across your Hubs.
- (3) Here you can search for users by name, mobile or email.
- (4) The columns button will allow you to mark certain properties you wish for the contacts table to show to improve the visibility of the information.

- (A) The list of column items includes all contact properties created. Disable and enable any information you wish to display on the contacts table.
- (5) The filter option allows you to further segment and filter the contacts table. You can filter the table by Hubs visited, subscription groups, contact properties and more!
- (6) If Any columns are altered and filters applied, the table will update accordingly. These fields show the first-party data collected from your Contacts.
- (7) This column shows the contact type.
Contact type definitions are as follows:
- Anonymous: Any user who has visited your Hub but has no identifying information.
- Identified: Any user who has visited your Hub and has provided some identifying information via a data capture form.
- Authenticated: Any user who has created an account within your Hub, and has provided all the necessary data to do so.
Step 2: Viewing Contact profiles

- (1) Under the About this contact section is all the first-party data collected from competitions and responses to the contact properties you've created.
Note: You have the ability to view history of each contact property, edit any existing data collected and update any blank properties with details if known.
- (2) Here displays information on when the contact was created, the last updated information under the about this contact section and the latest competition entry.
- (3) View all the competitions this contact has entered, where (Hub) and when.

- Clicking on the ... next to the entry, you can view additional actions.
- (A) Directly go to the card.
- (B) View the contact entry submission for that competition.
- (4) The list memberships shows which list the contact is apart of.
- (5) The subscriptions display the communication and subscription group the contact has opted-in to.
- (6) Scrolling down, you can see the full list of communications the contact has received.

- Clicking on the ... you can access additional actions.
- (A) Here you can resend the specific communication sent to the contact.
- (B) This allows you to see the timeline of the communication from where it was sent from (card and Hub), when it was sent, delivered and the communication body content.
- (7) Here you can view all the prizes this contact has received.
- (8) The coupons earned section shows all the coupons the contact has received, the status of the coupon (redeemed and redeemable), when the coupon was redeemed and the redemption location (if applicable).
Step 3: Import a list of Contacts

- (1) Click on the + plus icon to add contacts.
- (2) Here you can manually create a contact.

- (A) Input the contact's email address.
- (B) Enter the contact's first name.
- (C) Enter the contact's last name.
- (D) Then include the contact's mobile.
- (3) Click Import from CSV to bulk upload contacts.

- (A) Upload your CSV, XLSX, or XLS file here.
- (B) Here you have the option to add your imported contacts to one of your lists. Click here to learn more about contact lists.
Step 4: Export a Contact list

- (1) The export button will allow you to export your contacts as a .CSV file. This can be used to upload contacts to your external CRM!
- (2) You can export the full contact list and columns applied.
- (3) This option will export the contact list and adhere to any filters or columns set from Step 1 (4) + (5) which will appear in your inbox.
Step 5: Delete a Contact

- (1) Select the checkbox next to the contact you wish to delete.
- (2) Click the three dots next to the selected contact.
- (3) Click Delete.

- (A) Type the word Delete into the text box.
- (B) Click the Delete button to confirm the contact deletion.
Note: It is important to read the warning message prior to proceeding with contact deletion. Once a contact is deleted, it cannot be undone.
FAQ
What is a contact?
A Contact in Komo is the representation of a customer or your end-user.
What is a unique contact?
A unique contact is identified by a user's email address. If a user has entered multiple competitions using a singular email, they will be classified as one unique contact.
A user detail is incorrect, can I update their profile on Komo?
Yes, you can. If you go to the contact and to the section you need to update on the contact profile e.g. mobile, hover over the field and then click on the pencil icon to edit and update.

If I delete a contact by mistake, can it be restored?
No, once a contact is deleted, it cannot be undone. It is important to proceed with caution when deleting contacts.
Will my analytics be affected if I delete a contact?
When a contact is deleted, Komo creates a tombstone. This means that while all PII (Personally Identifiable Information) is removed from the database, a record of that contact is retained but replaced with placeholder information ie. 56shdu475ihr. This ensures that your analytics remain unaffected and all PII is redacted.
One last note:
At Komo, we pride ourselves on not only the results our clients achieve with us but the service they receive whilst bringing their hubs to life.
If you ever have any questions about an upcoming activation, how you can best utilize Komo to get the best possible outcome, or just a general query, please don't hesitate to reach out to your Customer Success Specialist or email us at support@komo.tech
We also love your feedback, so please let us know if this article helped you by selecting from the options below.
Louis Docherty
Head of Customer Success
