Match the pairs before time runs out.
Contents:
- What is it?
- How do I build one?
- "Go live" checklist
- Terms & Conditions Template
- Card Design Guidelines
- How can I promote it?
- FAQ
- Top tips
What is it?
The Memory Challenge is a fun, interactive memory game where users will need to match the exact pairs or associations before time runs out. Score points for every match, lose points for mismatches, and gain bonus points for streaks!
See it in action
How do I build one?
- Step 1: Add a Memory Challenge to your Hub
- Step 2: Add a Cover image
- Step 3: Edit the Instructions screen
- Step 4: Edit the Gameplay screen
- Step 5: Edit your Result screen
- Step 6: Set up your Data capture
- Step 7: Attach a Leaderboard
- Step 8: Publish your Card
Step 1: Add a Memory Challenge to your Hub

- Navigate to your Engagement Hub.
- Once there click the Plus icon, from here select Games and then Memory Challenge.
- You will then see your new card has been added to your Hub.
Step 2: Add a Cover image

- Clicking on the Memory Challenge will open the editing module.
- (1) By clicking here you can add a title to your Memory Challenge card.
- (2) This is where you can upload a cover image.
- (3) Here you can edit the color and copy of the call-to-action bar or (8) toggle this off here.
- (4) Set the Outer card shell colors (description and share bar).
- (5) You can add an Author tag by displaying the brand or person who's responsible for the card content.
- (6) Add a Description to the card.
- (7) Here you can disable the title.
Step 3: Edit the Instructions screen

- (1) Edit the header bar here by altering the color and uploading your logo.
- (2) Scrolling down, add a title to the instructions and (5) change the font color here.
- (3) Include a description and (6) change the font color here.
Note: We recommend putting the rules of the game here. E.g. Match all the pairs in under 60 seconds to win!
- (4) Alter the call-to-action bar here.
Step 4: Edit the Gameplay screen

- (1) Add a description to the game.
- (2) Click here to edit the timer.
- (3) Here is where you'll edit the scoring table.

- (A) Alter the background color of the table and text color here.
- (B) Edit the timer bar color or toggle off this feature here.
- (4) Here is where you'll upload all your game assets.

- (A) Upload an image for the back of the tiles (we recommend using your logo in the designs here).
- (B) Here you can select whether you want the pairs to be exact matches (ie. two pizza slices) or associated images(ie. pizza slice and Italian Flag).
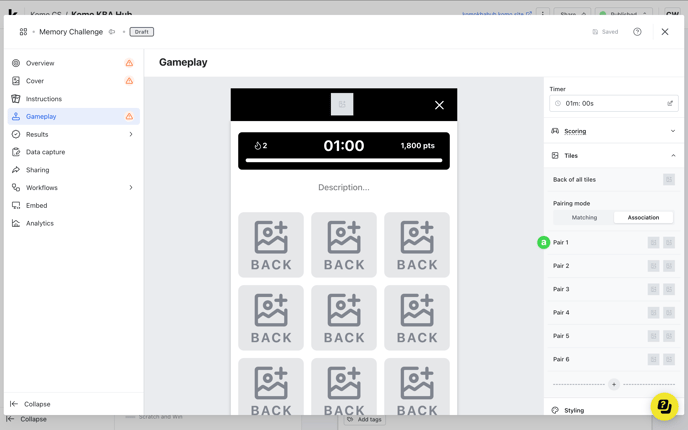
-
- (a) If the Association pairing mode is chosen, you can upload two different images for each pair here.
- (C) If the Matching pairing mode is chosen, you can upload your single image for each paired here.
- (D) You can add more pairs to the game using the plus icon.
- (5) Click here to edit the gameplay styling.

- (A) Edit the header bar here.
Note: The settings made in Step 3(1) will be the same for all screens. - (B) Change the description text color here.
- (C) Upload an image for the background or select a solid color.
Step 5: Edit your Result screens

- (1) Add a title to the winning screen.
- (2) Add a description to the result screen.
- (3) You can alter the color and copy of the share call-to-action bar.
- (4) Alter the color and copy of the play again call-to-action bar or (6) disable the button here.
- (5) Edit the result card background and text color here.
- (7) Click here to edit the failure screen.

- Note: The settings made in Step 5(5) will also apply to this screen.
- (A) Add a title to the failure screen.
- (B) Add a description to the screen.
- (C) Alter the color and copy of the play again call-to-action or (D) you can disable this button here.
Step 6: Set up your Data capture (Optional)
Whilst adding a competition to your Memory Challenge is recommended to collect data, it is not always required and can be used purely as an engagement piece.
Step 7: Attach a Leaderboard (Optional)

- After you have added a data capture to the card, head back to the success screen.
- (1) Edit the enter competition call to action.
- (2) Using the toggle, enable the leaderboard.
- (3) Click on the edit icon to set up the leaderboard.

- (A) You can add a background to the leaderboard by setting a solid color or uploading an image.
- (B) Click here to enter the Leaderboard title settings.

-
- (a) Here you can change the title of the leaderboard.
- (b) You can label the cell and clicking on ..., you can clone and delete this layer.
- (c) Edit the cell size here.
- (d) Using the grid layout, you can select your preferred text alignment. The boxes below allow you to alter the horizontal and vertical padding.
- (e) Alter the typography here. Change the title font, size and color.
- (C) Click here to enter the user ranking title settings.
Note: Follow Steps 3B(a-e). - (D) Here is where you'll edit the user ranking settings.

-
- This is an example of the user's ranking. This will update with the user's data once they have played the Memory Challenge.
- (a) Edit the cell size here.
- (b) Alter the horizontal and vertical padding.
- (c) Here you can edit the typography. Change the title font, size and color.
- (d) Scrolling down, you can add a background color to the user ranking and adjust the border radius.
- (E) Click here to enter the leaderboard ranking title settings.
Note: Follow Steps 3B(a-e). - (F) Here is where you'll edit the leaderboard ranking settings.
Note: Follow Steps 3D(a-d).

-
- (a) Here you can adjust the number of positions shown on the leaderboard and the configuration for display names.
- (b) Alter the spacing between the rank items using the first setting, and the boxes below allow you to alter the horizontal and vertical padding.
- (c) Scrolling down, you can edit the animation. Changing the duration of the scroll (milliseconds) and the delay.
Note: This setting works best if you have more than 10 rank items, or if you can't view all the items on one page.
- (4) Reset the leaderboard to the original settings.
Step 8: Publish your Card

Once you've completed all of these steps, played around with your card and are happy with all the aspects of your card, it's time to get your card live!
- (1) Publish your card manually and instantly for the world to see.
- (2) Schedule your card to be published and unpublished at set dates and times.
- (3) Click on ... to Preview and interact with the card on the front end from a user's perspective before publishing it. See how to test your card here.
Note: All competition entries will be recorded and will impact the card analytics.
"Go live" checklist
Ready to go live with your Memory Challenge? We recommend reviewing the following list before launching and double-checking if you have:
- All images uploaded are the correct dimensions. Export image files in 2x to ensure none of the images appear pixelated.
- You have set the timer for the game.
- Hyperlinked your T&Cs to the opt-in-field, which is created in the data capture section of the settings tab if you have a competition attached.
- All your result screens are set up.
- All your communications (Registration, Winner/s, Everybody Else) are fully set up and ready to send.
- If you have a competition attached, ensure your Prizes and the awarding rules are set up correctly.
- If you are using coupons, make sure the coupons created are set up correctly. Check the coupon limits are set, the copy for each screen is right and you have linked the appropriate coupons to your communications.
Then you're ready to go live!
Promotion
FAQ
Can I have more than 6 pairs to match?
Yes, you can add more pairs to the game. See how to add more here.
Do I need to add a description?
A description is to add more context to the game and screens. For the gameplay screen, you could explain what they need to do e.g. Match the pairs in under 30 seconds to win.
Can I use gifs?
Unfortunately, you can't. You can only use still images in the memory challenge.
How do I add a leaderboard?
To add a leaderboard, you must have a data capture attached to the card. View Step 7 to see how to edit the leaderboard.
Top tips
COMING SOON
One last note:
At Komo, we pride ourselves on not only the results our clients achieve with us but the service they receive whilst bringing their hubs to life.
If you ever have any questions about an upcoming activation, how you can best utilize Komo to get the best possible outcome or just a general query, please don't hesitate to reach out to your Customer Success Specialist or email us at support@komo.tech
We also love your feedback, so please let us know if this article helped you by selecting from the options below.
Louis Docherty
Head of Customer Success

- (A) Upload an image for the back of the tiles (we recommend using your logo in the designs here).
- (B) Here you can select whether you want the pairs to be exact matches (ie. two pizza slices) or associated images(ie. pizza slice and Italian Flag).
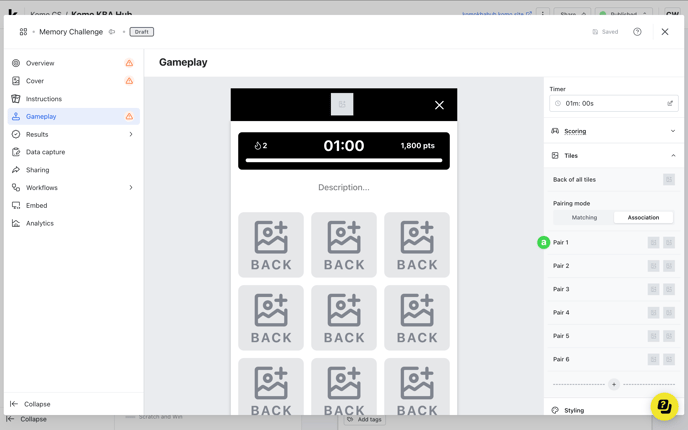
-
- (a) If the Association pairing mode is chosen, you can upload two different images for each pair here.
- (C) If the Matching pairing mode is chosen, you can upload your single image for each paired here.
- (D) You can add more pairs to the game using the plus icon.(5) Click here to edit the gameplay styling.
Step 5: Edit your Result screens

- (1) Add a title to the winning screen.
- (2) Add a description to the result screen.
- (3) You can alter the color and copy of the share call-to-action bar.
- (4) Alter the color and copy of the play again call-to-action bar or (6) disable the button here.
- (5) Edit the result card background and text color here.
- (7) Click here to edit the failure screen.

- Note: The settings made in Step 5(5) will also apply to this screen.
- (A) Add a title to the failure screen.
- (B) Add a description to the screen.
- (C) Alter the color and copy of the play again call-to-action or (D) you can disable this button here.
Step 6: Set up your Data capture (Optional)
Whilst adding a competition to your Memory Challenge is recommended to collect data, it is not always required and can be used purely as an engagement piece.
Step 7: Attach a Leaderboard (Optional)

- After you have added a data capture to the card, head back to the success screen.
- (1) Edit the enter competition call to action.
- (2) Using the toggle, enable the leaderboard.
- (3) Click on the edit icon to set up the leaderboard.

- (A) You can add a background to the leaderboard by setting a solid color or uploading an image.
- (B) Click here to enter the Leaderboard title settings.

-
- (a) Here you can change the title of the leaderboard.
- (b) You can label the cell and clicking on ..., you can clone and delete this layer.
- (c) Edit the cell size here.
- (d) Using the grid layout, you can select your preferred text alignment. The boxes below allow you to alter the horizontal and vertical padding.
- (e) Alter the typography here. Change the title font, size and color.
- (C) Click here to enter the user ranking title settings.
Note: Follow Steps 3B(a-e). - (D) Here is where you'll edit the user ranking settings.

-
- This is an example of the user's ranking. This will update with the user's data once they have played the Memory Challenge.
- (a) Edit the cell size here.
- (b) Alter the horizontal and vertical padding.
- (c) Here you can edit the typography. Change the title font, size and color.
- (d) Scrolling down, you can add a background color to the user ranking and adjust the border radius.
- (E) Click here to enter the leaderboard ranking title settings.
Note: Follow Steps 2B(a-e). - (F) Here is where you'll edit the leaderboard ranking settings.
Note: Follow Steps 2D(a-d).

-
- (a) Here you can adjust the number of positions shown on the leaderboard.
- (b) Alter the spacing between the rank items using the first setting, and the boxes below allow you to alter the horizontal and vertical padding.
- (c) Scrolling down, you can edit the animation. Changing the duration of the scroll (milliseconds) and the delay.
Note: This setting works best if you have more than 10 rank items, or if you can't view all the items on one page.
- (4) Reset the leaderboard to the original settings.
Step 8: Publish your Card

Once you've completed all of these steps, played around with your card and are happy with all the aspects of your card, it's time to get your card live!
- (1) Publish your card manually and instantly for the world to see.
- (2) Schedule your card to be published and unpublished at set dates and times.
- (3) Click on ... to Preview and interact with the card on the front end from a user's perspective before publishing it. See how to test your card here.
Note: All competition entries will be recorded and will impact the card analytics.
"Go live" checklist
Ready to go live with your Memory Challenge? We recommend reviewing the following list before launching and double-checking if you have:
- All images uploaded are the correct dimensions. Export image files in 2x to ensure none of the images appear pixelated.
- You have set the timer for the game.
- Hyperlinked your T&Cs to the opt-in-field, which is created in the data capture section of the settings tab if you have a competition attached.
- All your result screens are set up.
- All your communications (Registration, Winner/s, Everybody Else) are fully set up and ready to send.
- If you have a competition attached, ensure your Prizes and the awarding rules are set up correctly.
- If you are using coupons, make sure the coupons created are set up correctly. Check the coupon limits are set, the copy for each screen is right and you have linked the appropriate coupons to your communications.
Then you're ready to go live!
Promotion
FAQ
Can I have more than 6 pairs to match?
Yes, you can add more pairs to the game. See how to add more here.
Do I need to add a description?
A description is to add more context to the game and screens. For the gameplay screen, you could explain what they need to do e.g. Match the pairs in under 30 seconds to win.
Can I use gifs?
Unfortunately, you can't. You can only use still images in the memory challenge.
How do I add a leaderboard?
To add a leaderboard, you must have a data capture attached to the card. View Step 7 to see how to edit the leaderboard.
Top tips
COMING SOON
One last note:
At Komo, we pride ourselves on not only the results our clients achieve with us but the service they receive whilst bringing their hubs to life.
If you ever have any questions about an upcoming activation, how you can best utilize Komo to get the best possible outcome or just a general query, please don't hesitate to reach out to your Customer Success Specialist or email us at support@komo.tech
We also love your feedback, so please let us know if this article helped you by selecting from the options below.
Louis Docherty
Head of Customer Success

- (A) Edit the header bar here.
Note: The settings made in Step 3(1) will be the same for all screens. - (B) Change the description text color here.
- (C) Upload an image for the background or (D) select a solid color.
Step 5: Edit your Result screens

- (1) Add a title to the winning screen.
- (2) Add a description to the result screen.
- (3) You can alter the color and copy of the share call-to-action bar.
- (4) Alter the color and copy of the play again call-to-action bar or (6) disable the button here.
- (5) Edit the result card background and text color here.
- (7) Click here to edit the failure screen.

- Note: The settings made in Step 5(5) will also apply to this screen.
- (A) Add a title to the failure screen.
- (B) Add a description to the screen.
- (C) Alter the color and copy of the play again call-to-action or (D) you can disable this button here.
Step 6: Set up your Data capture (Optional)
Whilst adding a competition to your Memory Challenge is recommended to collect data, it is not always required and can be used purely as an engagement piece.
Step 7: Attach a Leaderboard (Optional)

- After you have added a data capture to the card, head back to the success screen.
- (1) Edit the enter competition call to action.
- (2) Using the toggle, enable the leaderboard.
- (3) Click on the edit icon to set up the leaderboard.

- (A) You can add a background to the leaderboard by setting a solid color or uploading an image.
- (B) Click here to enter the Leaderboard title settings.

-
- (a) Here you can change the title of the leaderboard.
- (b) You can label the cell and clicking on ..., you can clone and delete this layer.
- (c) Edit the cell size here.
- (d) Using the grid layout, you can select your preferred text alignment. The boxes below allow you to alter the horizontal and vertical padding.
- (e) Alter the typography here. Change the title font, size and color.
- (C) Click here to enter the user ranking title settings.
Note: Follow Steps 3B(a-e). - (D) Here is where you'll edit the user ranking settings.

-
- This is an example of the user's ranking. This will update with the user's data once they have played the Memory Challenge.
- (a) Edit the cell size here.
- (b) Alter the horizontal and vertical padding.
- (c) Here you can edit the typography. Change the title font, size and color.
- (d) Scrolling down, you can add a background color to the user ranking and adjust the border radius.
- (E) Click here to enter the leaderboard ranking title settings.
Note: Follow Steps 2B(a-e). - (F) Here is where you'll edit the leaderboard ranking settings.
Note: Follow Steps 2D(a-d).

-
- (a) Here you can adjust the number of positions shown on the leaderboard.
- (b) Alter the spacing between the rank items using the first setting, and the boxes below allow you to alter the horizontal and vertical padding.
- (c) Scrolling down, you can edit the animation. Changing the duration of the scroll (milliseconds) and the delay.
Note: This setting works best if you have more than 10 rank items, or if you can't view all the items on one page.
- (4) Reset the leaderboard to the original settings.
Step 8: Publish your Card

Once you've completed all of these steps, played around with your card and are happy with all the aspects of your card, it's time to get your card live!
- (1) Publish your card manually and instantly for the world to see.
- (2) Schedule your card to be published and unpublished at set dates and times.
- (3) Click on ... to Preview and interact with the card on the front end from a user's perspective before publishing it. See how to test your card here.
Note: All competition entries will be recorded and will impact the card analytics.
"Go live" checklist
Ready to go live with your Memory Challenge? We recommend reviewing the following list before launching and double-checking if you have:
- All images uploaded are the correct dimensions. Export image files in 2x to ensure none of the images appear pixelated.
- You have set the timer for the game.
- Hyperlinked your T&Cs to the opt-in-field, which is created in the data capture section of the settings tab if you have a competition attached.
- All your result screens are set up.
- All your communications (Registration, Winner/s, Everybody Else) are fully set up and ready to send.
- If you have a competition attached, ensure your Prizes and the awarding rules are set up correctly.
- If you are using coupons, make sure the coupons created are set up correctly. Check the coupon limits are set, the copy for each screen is right and you have linked the appropriate coupons to your communications.
Then you're ready to go live!
Promotion
FAQ
Can I have more than 6 pairs to match?
Yes, you can add more pairs to the game. See how to add more here.
Do I need to add a description?
A description is to add more context to the game and screens. For the gameplay screen, you could explain what they need to do e.g. Match the pairs in under 30 seconds to win.
Can I use gifs?
Unfortunately, you can't. You can only use still images in the memory challenge.
How do I add a leaderboard?
To add a leaderboard, you must have a data capture attached to the card. View Step 7 to see how to edit the leaderboard.
Top tips
COMING SOON
One last note:
At Komo, we pride ourselves on not only the results our clients achieve with us but the service they receive whilst bringing their hubs to life.
If you ever have any questions about an upcoming activation, how you can best utilize Komo to get the best possible outcome or just a general query, please don't hesitate to reach out to your Customer Success Specialist or email us at support@komo.tech
We also love your feedback, so please let us know if this article helped you by selecting from the options below.
Louis Docherty
Head of Customer Success


