Effortlessly build and deploy multiple content pages within a single Hub using Multi-page Hubs.
Contents:
What is it?
Whether you need navigable pages for FAQs and T&Cs, or independent campaign and sub-brand sites, Multi-page Hubs empowers you to scale Hubs to suit your specific requirements, with the ability to fully customize each page as needed.
Watch it come to life
Coming soon!
How do I build one?
- Step 1: Create your Hub
- Step 2: Add additional pages
- Step 3: Edit page settings
- Step 4: Add a Menu
- Step 5: Apply Menu to page
- Step 6: Set active and inactive text colors
- Step 7: Edit page design
- Step 8: Navigate between pages
Step 1: Create your Hub

- Navigate to Hubs.
- Once there, click + Create hub.
- Input an Internal name for the hub and click Create.
- You will then see that your new hub has been created.
Step 2: Add additional pages

- (1) Click + (Create page).

- (A) Give your page an appropriate Page name.
- (B) Give your page an appropriate Page slug.
- (C) Click Create.
- You will then see that your additional page has been created.
Notes: Please remember that your Page name and Page slug will be publicly visible, so be sure to use a suitable name.
Step 3: Edit page settings

- Navigate to the Page settings tab.
- (1) This is where you can edit your Page Name if desired.
- (2) This is where you can edit your Page slug if desired.
- (3) This allows you to set the page you are currently editing as the Homepage if desired.

- (A) This is where you can set a new Page slug for the new homepage.
- (B) Select this box if you would like to use this page's SEO settings as the default SEO settings across all pages.
- (C) Click Confirm to implement the homepage change.
Notes: You should only undertake these steps if you are looking to change which page displays as the homepage.
- (4) Here you can select whether your page is Visible (accessible by URL) or Hidden (only with password).
- (5) Here you can preview the SEO settings for that specific page. Click Edit to change these.

- (A) Here you can edit your Title so that it is an optimal length for SEO purposes.
- (B) Edit the page Description to provide a brief outline of the page for viewing in search engines.
- (C) Upload a Favicon that will be displayed alongside the page listing in search engines. This is usually your brand logo or icon.
- (D) Be sure to Preview your SEO settings to ensure you're satisfied with how they will appear publically.
- (E) Click Update to confirm the settings.
- (6) Scrolling down you can select whether you would like Indexing enabled or not. Indexing determines whether the page is visible within search engines.
- (7) Scrolling down you can upload a Sharing Image which is the image that will be displayed when sharing the page on social media platforms.
Step 4: Add a Menu

- (1) Click on the Menu tab.
- (2) Click the + Add menu button.
- (3) Give your menu an appropriate Name.
- (4) Click Create.
- You will now be shown a modal that gives you the ability to add clickable links to your menu.

- (A) Click Add menu link.
- (B) Give your link an appropriate Name (this will be visible to the public within the menu).
- (C) Here you can select whether you want to link to an internal Page or external URL.
- (D) Select your internal page to link to or paste in an external URL.
- (E) Check this box if you would like the link to Open in a new tab.
- (F) Once you have completed all steps, click Create.
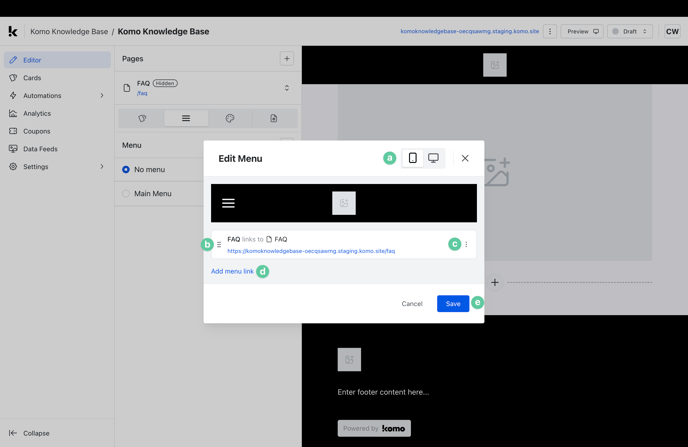
-
- (a) Here you can preview how your menu will appear on Mobile and Desktop screens.
- (b) Click and drag the 6 dots on the left to reorder the links in your menu.
- (c) Click the 3 dots on the right to Edit, Clone, or Delete your link.
- (d) Click Add menu link to add additional links.
- (e) Select Save to finalize your changes.
Step 5: Apply Menu to page

- Once you have created your menu(s) you will need to select which menu to apply to the page being edited.
- (1) Select which menu you would like to be applied to the page.

- (A) Select Yes, update.
- (2) Click the 3 dots to Edit, Rename, Clone, or Delete the menu (if required).
Note: If you would like a page to have no menu, you can select No menu.
Step 6: Set active and inactive text colors

- Once your menu has been applied to the page, you will need to set the active and inactive text colors.
- (1) Click on the header bar located at the top of the page.
- (2) Within the modal, set the text color you would like to apply to inactive menu text.
- (3) Here you can set the text color you would like to apply to active menu text.
- (4) Click Update to save your settings.
Step 7: Edit page design
- Once you're ready to edit page design, access this article for detailed instructions on editing page design.
Step 8: Navigate between pages
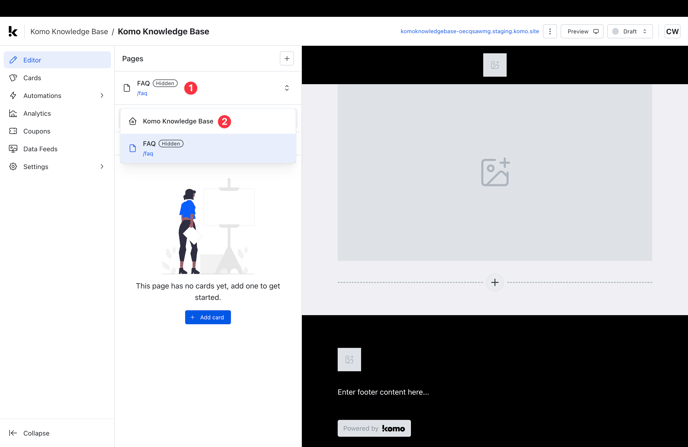
- (1) Click the dropdown next to your page name.
- (2) Select the name of the page you would like to navigate to.
- You will now be redirected to the selected page.
FAQ
Why would I use multiple pages?
Multi-page Hubs are a valuable tool for those who don't want to confine their promotional activities to a single page. Whether you want to create pages for additional context, such as T&Cs or FAQs, or would like to create dedicated sub-brand pages that sit under the one parent brand, Multi-page Hubs allows you to do so.
How many pages am I able to create?
With Multi-page Hubs, you can create as many additional pages as you like — there is no limit.
What is the difference between pages that are 'Visible' and 'Hidden'?
A page that is 'Visible' can be accessed by anyone via a URL. A 'Hidden' page is only viewable for those with a password (think of these like 'draft' pages).
Do I have to create a menu for a page?
Menus are an optional addition to pages. If you would prefer pages to only be navigable through URLs rather than a menu, you can opt not to create a menu.
What is the purpose of having the option to create multiple menus?
Menus are applied at the page level (not the Hub level), so you will need to designate an appropriate menu for each page you create. Having the option to create multiple menus gives you the flexibility to add variations to menus on each of the pages you create. This is particularly useful for parent brands who are looking to create sub-brand pages with unique menus on each page.
One last note:
At Komo, we pride ourselves on not only the results our clients achieve with us but the service they receive whilst bringing their hubs to life.
If you ever have any questions about an upcoming activation, how you can best utilize Komo to get the best possible outcome, or just a general query, please don't hesitate to reach out to your Customer Success Specialist or email us at support@komo.tech
We also love your feedback, so please let us know if this article helped you by selecting from the options below.
Louis Docherty
Head of Customer Success
