Allows users to photograph themselves and apply a branded frame to their image.
Contents:
- What is it?
- How do I build one?
- "Go live" checklist
- How can I promote it?
- Card Design Guidelines
- FAQ
- Top Tips
What is it?
The Photo Frame card allows users to photograph themselves within a branded frame and share across their socials.
See it in action
Watch it come to life
COMING SOON
How do I build one?
- Step 1: Add a Photo Frame card to your Hub
- Step 2: Build out your card
- Step 3: Set up your Gameplay Options
- Step 4: Set up your Data capture
- Step 5: Publish your card
Step 1: Add a Photo Frame card to your Hub

- Navigate to your Engagement Hub.
- Once there click + Add card, from there select Media and then Photo Frame.
- Provide an internal name for the card and click Add.
- You will then see your new card has been added to your Hub.
Step 2: Build out your card

- Clicking on the Photo Frame card within your Hub will allow you to edit the card and start building.
- (1) Click on Cover to begin editing the initial 'Frame' which will also act as the Cover image for your card.
- (2) Clicking here will allow you to set a title.
- (3) Clicking here will give you access to the Photo Frame Editor where you can add and set up your selection of photo frames.

- (A) Here you can see all the uploaded Frames (there will always be 3 default frames). Clicking on a frame will set that frame as the default frame that is shown when a user interacts with the card.
- (B) By clicking on the Pencil icon next to the frame, you can Edit and replace with a new image.
- (C) Clicking here will allow you to Clone a frame.
- (D) Clicking here will allow you to Delete a frame.
- (E) Click the + icon to Add a new frame.

- (a) Here you can Upload a frame/image from your local drive.
- (b) Here you can search Unsplash's free image database for a suitable frame.
- (c) Here you can search Pexels' free image database for a suitable frame.
- (F) Click the + icon here to Add items that are overlaid on your frame. When adding an image item you will have the ability to resize and reposition the image as required. A full breakdown of customization when adding a text item can be seen below.
Note: These items can be text or images and will remain regardless of what Frame is selected.
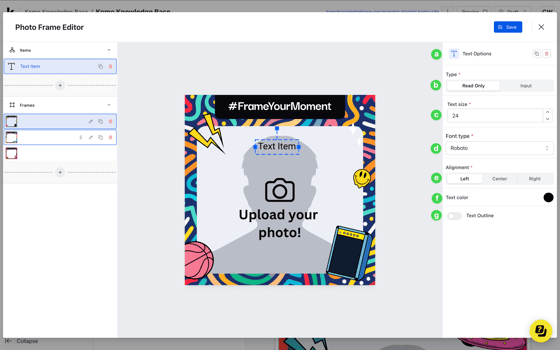
-
- (a) Here you can either Clone or Delete the text item.
- (b) Here we can set whether the text can be editable by your end-users (Input) or not (Read Only). When Input is selected, you will need to set an interactive label which acts as a prompt for users to edit the text when uploading a photo. This interactive label will not be displayed on the user's final image (only in the creation phase).
- (c) Here you can change the Text size.
- (d) Here you can select your desired Font type.
- (e) You can align the text according to your requirements.
- (f) Here you can change the Text Color.
- (g) You also have the ability to add a colored Text Outline.
- (G) Select the Aspect ratio you would like users to upload their photos in.
Note: We recommend sticking to the default 1080 x 1080 Aspect Ratio for compatibility across devices.
- (H) Clicking here will allow you to upload and replace the default Background Image. This image is a placeholder only and will be replaced by the user's uploaded photo when creating their submission.
Note: We recommend placing the text "Upload your photo" on the background image to encourage users to take their own photos. - (I) Once you are satisfied with all settings, click Save to confirm your changes.
- (4) Alter the color and copy for the call-to-action bar.
- (5) Here you can edit the Cover background color, text color and border color.
- (6) You can add an Author tag by displaying the brand or person who is responsible for the card content.
- (7) Add a Description to the card.
Step 3: Set up your Gameplay options

- (1) Click Gameplay to access the Gameplay editor.
- (2) Here you are setting the Title for your photo frame.
- (3) Enter a Description.
- (4) By clicking on the Upload photo button you can edit the Text Color and Background Color of the button.
- (5) By clicking on the Take photo button you can edit the Text Color and Background Color of the button.
- (6) By clicking on the Frame Thumbnails, you can Update the Frame, Update the Thumbnail, Set a Frame as default, or Delete a Frame.
- NoteFrame thumbnails are auto-generated when you upload a Frame but you have the ability to customize these by updating the Thumbnail.
- (7) Click here to Add a new Frame.
- (8) By clicking on Simulated Status you can preview what the screen will look like for the end user depending on whether they have Started (With Camera), Started (No Camera) or Finished (Photo Taken). You will also have the ability to edit the Text Color and Background Color for each button that is displayed with each status.
Note: The buttons shown across each of the Simulated Status screens will carry the same colors initially set when editing the Gameplay settings. Editing colors on these screens will edit all button colors across gameplay.
- (9) Clicking Test Gameplay will enable you to simulate how users will interact with the card.
Step 4: Set up your Data capture (Optional)
Adding a Data capture to your card will require users to enter their details in order to download their creation.

Step 5: Publish your card

Once you've completed all of these steps, played around with your card, and are happy with all the aspects of your card, it's time to get your card live!
- (1) Publish your card manually and instantly for the world to see.
- (2) Schedule your card to be published and unpublished at set dates and times.
- (3) Click on ... to Preview and interact with the card on the front end from a user's perspective before publishing it. See how to test your card here.
Note: All competition entries will be recorded and will impact the card analytics.
"Go live" checklist
Ready to go live with your Photo Frame? We recommend reviewing the following list before launching and double-checking if you have:
- All images uploaded are the correct dimensions. Export image files in 2x to ensure none of the images appear pixelated.
- Added all your desired frames and thumbnails.
- Added a placeholder background image
Then you're ready to go live!
Promotion

FAQ
When a photograph is taken where is it stored?
If you go under the Gameplay Images tab you will be able to review and download all images that have been created on your card, within this card you will also be able to review the details of the user that has uploaded their photo.
Is there a way to see the number of creations made?
If you click on the Analytics tab, you can see a breakdown of stats relating to the card. Alternatively, you can check the number of creations made by clicking on the Gameplay Images tab and scrolling down to the bottom.
What's the purpose of uploading multiple frames?
Uploading multiple frames gives your end user more flexibility to choose the frame that best aligns with their taste. When uploading a photo or taking a selfie, the end user will be able to apply any of the frames that you have uploaded to the card.
Can users take photos/selfies in the Photo Frame?
Yes, they can! Users can take photos from their mobile, laptop, or computer.
Top Tips
- Use a team guernsey and get users to upload a photo of themselves in support of their favorite team!
- Make a 'frame' for your meme canvas. A frame will be a border you put around an image and here you can include your logo/imagery. This frame will be permanent, so when users upload a photo, the frame will be visible each time. A frame is great to include as when users share their creations, it will include your logo/imagery and help promote your brand.
The frame will look like below:

The cover of the card will update as below:

One last note:
At Komo, we pride ourselves on not only the results our clients achieve with us but the service they receive whilst bringing their Hubs to life.
If you ever have any questions about an upcoming activation, how you can best utilize Komo to get the best possible outcome, or just a general query, please don't hesitate to reach out to your Customer Success Specialist or email us at support@komo.tech
We also love your feedback, so please let us know if this article helped you by selecting from the options below.
Louis Docherty
Head of Customer Success
