Set up an on-demand data sync to push and sync contacts from Komo to your CRM.
Contents:
What is it?
You can now have confidence that the contact data within your Salesforce CRM is up-to-date with CRM Contact Sync. Through direct integration with your Salesforce instance, Komo can now push new contacts and contact updates directly to Salesforce, on-demand, so you can eliminate manual and painful contact management processes.
ℹ️ Please note: If you are using Salesforce Marketing Cloud, you'll want to refer to another article here.
How do I set it up?
- Step 1: Connect the Salesforce Connected App
- Step 2: Create CRM Sync
- Step 3: Complete Sync configuration
- Step 4: Run the CRM Sync
- Step 5: Review the CRM Sync
Step 1: Connect the Salesforce Connected App

In order to connect to Salesforce, you need to create a connected app in Salesforce. Make sure you use the OAuth 2.0 Client Credentials Flow. For info on how to set this up visit Salesforce help or contact your customer success manager.
- Navigate to Account Settings by clicking the Workspace initials in the top right corner and clicking Account Settings.
- (1) Click Connected Apps.
- (2) Select Connect next to the Salesforce Connected App.

- (A) Here you can insert the CRM Domain Name from your CRM instance.
- (B) Insert the Client ID/consumer key from the connected CRM.
- (C) Here you can paste in the Client Secret of the connected CRM.
- (D) Click Test under Test Connection. If the connection is successful, you will see a green Connection Successful message.
- (E) Click Connect.
Step 2: Create CRM Sync

- (1) Navigate back to your workspace and click on CRM.
- (2) Click Syncs.
- (3) Click the + Create Sync button.
- (4) Select the CRM you would like to sync with.
Step 3: Complete Sync configuration

- (1) Here you can configure the CRM Sync Setup.
- (2) Select whether the Data source to sync should be Contact or Lead.
- (3) Select the field within Komo and your CRM which will be used to match contacts between the two platforms.
- (4) Set the desired Sync Actions to be performed when there is a match and when there is no match.
- (5) Click on Filter (optional) if you would like to add filters to your sync.

- (A) Click + Add Filter.
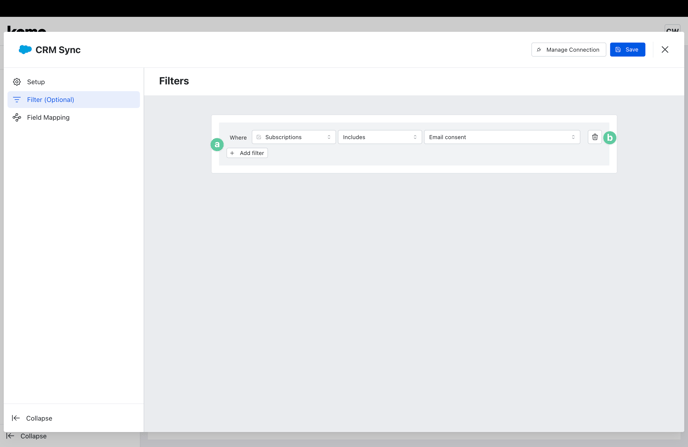
-
- (a) Here you can configure your Filters as required.
- (b) Click the bin to delete any filters you have created.
- (6) Click on Field Mapping to ensure contact fields in Komo are properly mapped to the fields in your CRM.

- (A) Click + Add Field.
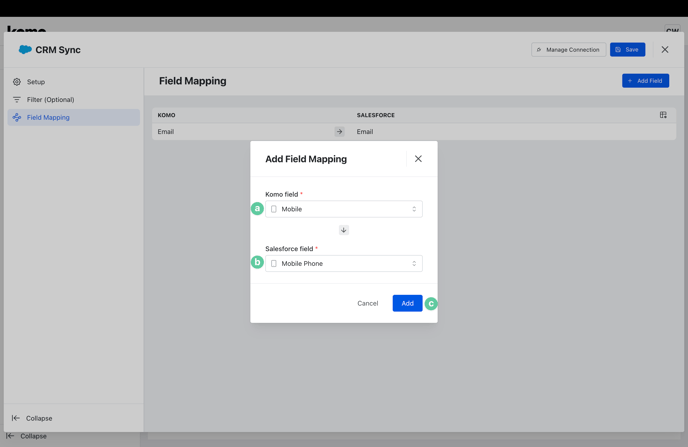
-
- (a) Select the desired Komo field to be mapped.
- (b) Select the corresponding CRM field that the Komo field should be mapped to.
- (c) Click Add.
- (7) Here you can edit and manage any of the CRM connection settings you configured in Step 1.
- (8) Once you're satisfied with the CRM sync settings and have mapped all required fields, click Save.
Step 4: Run the CRM Sync

- Once your CRM Sync settings are configured, it's time to run the sync.
- Click the 3 dots at the top right of the screen.
- Click Rename, give the sync a more easily identifiable Internal Name and click the Rename button.
- Click the 3 dots again and select Start. The sync will now display as Running.
- Click the 3 dots once again and select Sync now. You will now see details of the sync that has just been initiated.
Note: You can repeat the Sync now step every time you want the sync to run/be updated.
Step 5: Review the CRM Sync

- You can now review the sync to ensure it's performing as expected.
- (1) Here you can view all details relating to the sync including ID, when it was Created and Last Updated, the Run duration and Status.
- (2) Click on the Green tick to view more detailed information on the Sync Run.

- (A) Here you will be able to see a Summary of the key Sync Run details.
- (B) Totals displays the total number of contacts within your Komo and CRM instances.
- (C) CRM Inserts displays how many contacts the sync successfully imported into the CRM and how many errors were encountered.
- (D) CRM Updates displays how many contacts the sync successfully updated in the CRM and how many errors were encountered.
- (E) Click Logs to view in depth logs of the executed sync.
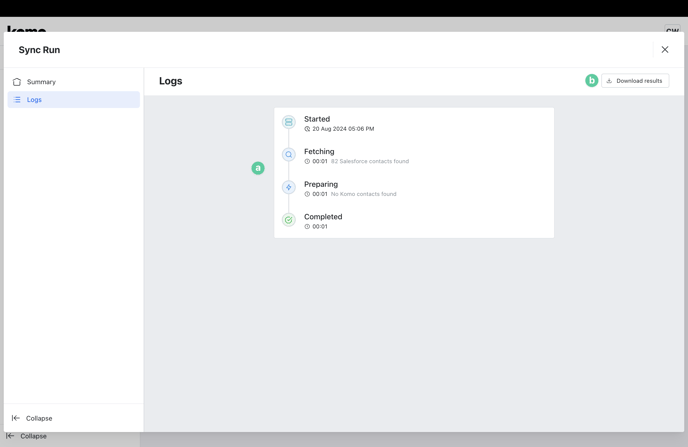
-
- (a) Here you can view a log of the various actions that took place within the sync.
- (b) Click Download results to export a CSV of the syng logs.
FAQ
Is the CRM Contact Sync a two-way sync (ie. push and pull)?
At this stage, the CRM Contact sync is a one way sync (push) from Komo to the CRM. This means that any any updates to contacts within Komo will automatically be pushed to the CRM to ensure the CRM remains in sync with the changes made in Komo. In the instance where a contact is updated in the CRM initially, the change will not be reflected in Komo. We will be rolling out a true two-way (push and pull) sync in a future release.
How often will the CRM Contact Sync run?
The sync is completely on-demand so you can run the sync as often or as little as you require. To do so, you simply need to click Sync now as detailed in Step 4.
Is this available for all CRMs?
At this stage, the CRM Contact Sync has only been rolled out for Salesforce and Salesforce Marketing Cloud. We will be rolling out this functionality for additional CRMs in the near future.
Can this be managed by all users?
The CRM Contact Sync can only be managed by Super Users at this point in time. We will be making this functionality available to additional users in the near future.
How many CRM Contact Syncs can I create?
You can create as many different syncs as you require!
One last note:
At Komo, we pride ourselves on not only the results our clients achieve with us but the service they receive whilst bringing their hubs to life.
If you ever have any questions about an upcoming activation, how you can best utilize Komo to get the best possible outcome, or just a general query, please don't hesitate to reach out to your Customer Success Specialist or email us at support@komo.tech
We also love your feedback, so please let us know if this article helped you by selecting from the options below.
Louis Docherty
Head of Customer Success
