Allow users to upload user-generated content.
Contents:
What is it?
The UGC Upload card allows users to upload images, videos and PDFs in an easy and intuitive manner. Once uploaded and approved, this content sits in your asset library.
One popular use for this content is sharing it in a Vote or Carousel card.
See it in action
Watch it come to life
How do I build one?
- Step 1: Add a UGC Upload card to your Hub
- Step 2: Set up your card settings
- Step 3: Add a Data capture
- Step 4: Publish your card
Step 1: Add a UGC Upload card to your hub
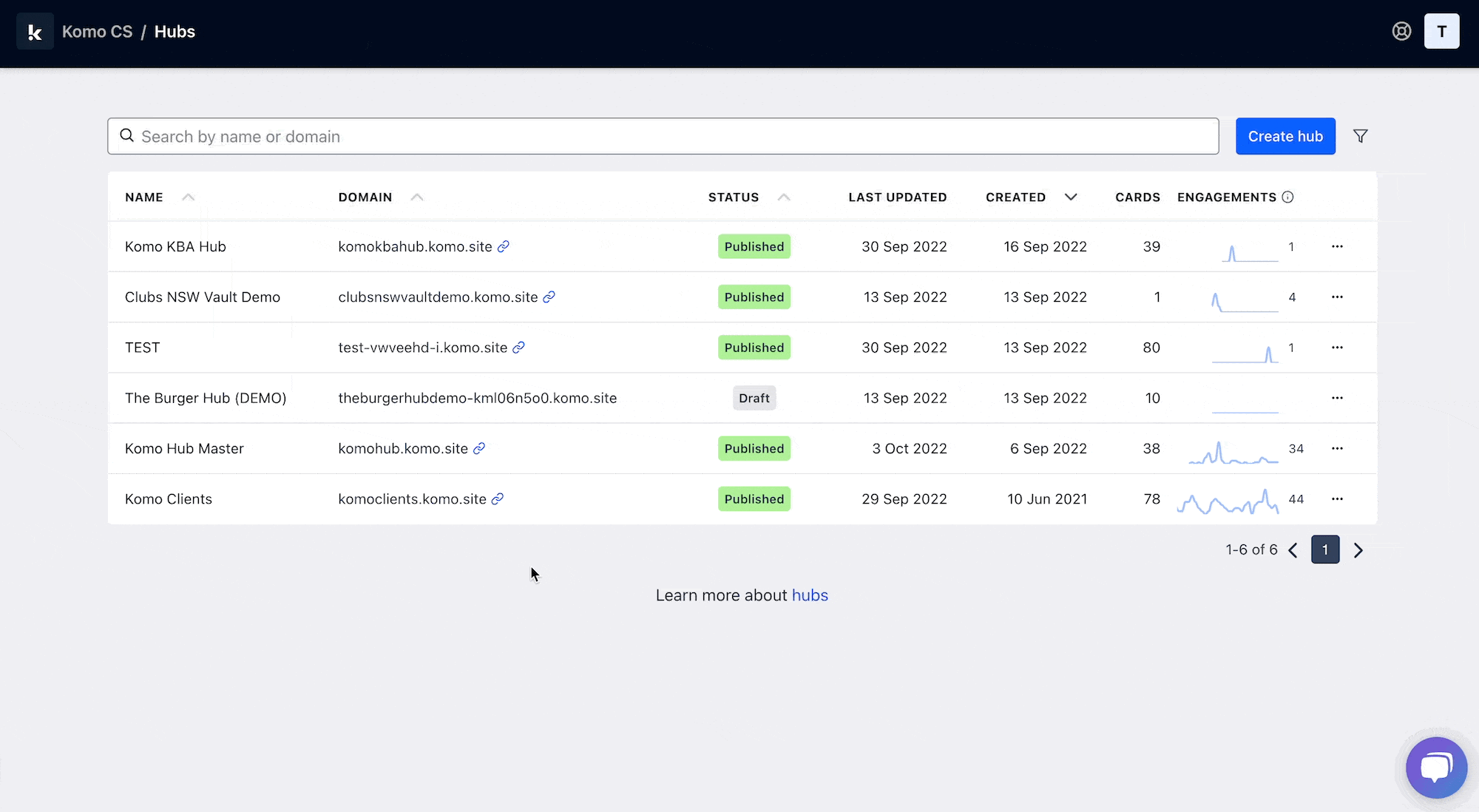
- Navigate to your Engagement Hub.
- Once there click Add Content, from here select Media and then UGC Upload.
- You will then see your new card has been added to your Hub.
Step 2: Set up your card settings
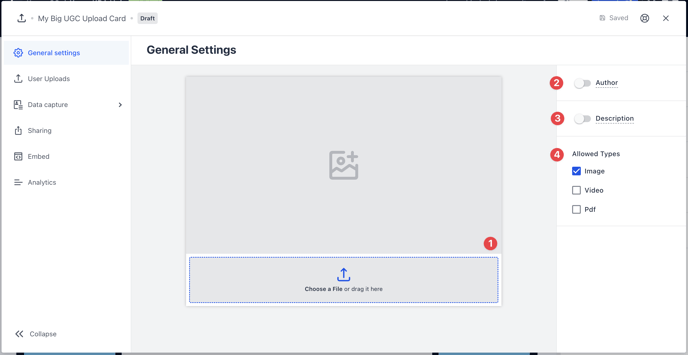
- Clicking on the UGC Upload will open the editing module.
- (1) Click here to add your cover image.
- (2) You can add an author tag by displaying the brand or person who's responsible for the card content.
- (3) Add a description to the card.
- (4) Here you can configure what file types users can upload. For a more detailed overview of compatible file, formats click here.
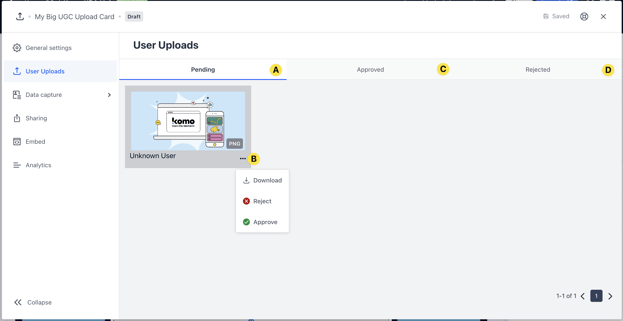
- (A) Once a user has uploaded a piece of content you can view the submission in this tab.
- (B) Clicking on the three dots will provide options for you to organise the submissions. Clicking Download will download that piece of content, Approve will move that piece of content to the approved tab (C), Reject will move that submission to the rejected tab (D)
- Content that has been approved will be added to your asset library which will enable you to instantly add it to the vote and carousel cards.
Step 3: Add a Data capture (Optional)
Whilst adding a data capture to your Upload card isn't necessary, it is a requirement if you're looking to collect data or run a competition.
Step 4: Publish your card
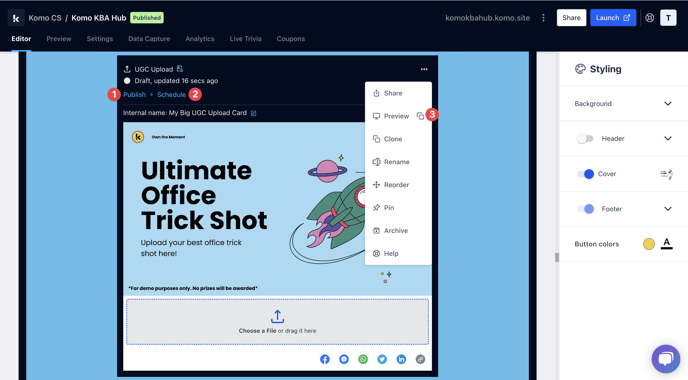
Once you've completed all of these steps, played around with your card and are happy with all the aspects of your card, it's time to get your card live!
- (1) Publish your card manually and instantly for the world to see.
- (2) Schedule your card to be published and unpublished at set dates and times.
- (3) Click on ... to Preview and interact with the card on the front end from a user's perspective before publishing it. See how to test your card here.
Note: All competition entries will be recorded and will impact the card analytics.
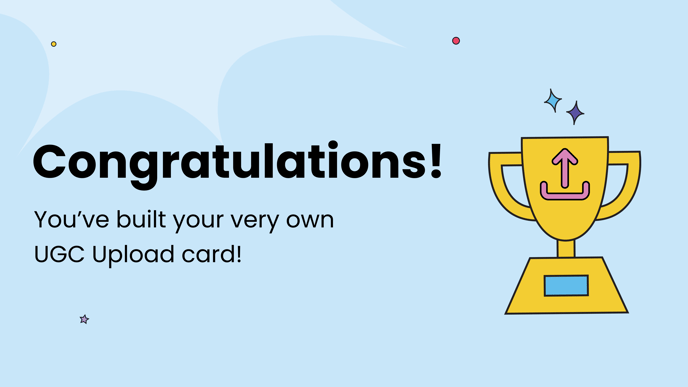
Promotion
FAQ
What file formats can users upload?
Users can upload a diverse array of file types such as; PNG, JPEG, JPG, WEBP, MP4, MPEG and PDF. Ensure you have granted permission for people to upload specific file types in the card's settings.
How can I view the content submissions?
Once users have begun submitting images and videos you can view the content by clicking on the card's Settings and then User uploads.
Inspiration: Our Fav Client Activations (So far 😉)
COMING SOON
One last note:
At Komo, we pride ourselves on not only the results our clients achieve with us but the service they receive whilst bringing their Hub's to life.
If you ever have any questions about an upcoming activation, how you can best utilise Komo to get the best possible outcome, or just a general query, please don't hesitate to reach out to your Customer Success Specialist or email us at support@komo.tech
We also love your feedback, so please let us know if this article helped you by selecting from the options below.
Louis Docherty
Head of Customer Success



