Ask predictor questions and reveal the correct answers in real-time. Reward players for returning and engaging.
Contents:
- What is it?
- How do I build one?
- "Go live" checklist
- Terms & Conditions Template
- Card Design Guidelines
- How do I run it?
- How can I promote it?
- FAQ
- Top tips
What is it?
The Live Predictor is a game that requires users to correctly predict a series of outcomes based on a real-life event such as a sports game, reality TV show, or awards night.
There are two different kinds of the Predictor Card:
Basic: Users get predictions either right or wrong and the winner is typically drawn from those who got the most predictions correct.
Advanced: Each question has a different allocation of points based on previous responses to that prompt. The person who finishes with the most points when the competition closes is the winner.
Note: This article will focus on building the advanced version of the Live Predictor card. To create a basic version of the Live Predictor card click here.
See it in action
Watch it come to life
Coming soon!
How do I build one?
- Step 1: Add a Live Predictor to your Hub
- Step 2: Add a Cover image
- Step 3: Set up your Data capture
- Step 4: Create a Segment
- Step 5: Schedule and close Questions (Optional)
- Step 6: Add another Segment (Optional)
- Step 7: Style your Leaderboard
- Step 8: Style your Live Predictor
- Step 9: Add your Prizes
- Step 10: Add your Communications
- Step 11: Publish your card
Step 1: Add a Live Predictor to your Hub

- Navigate to your Engagement Hub.
- Once there, click the Plus icon, select Games and then Live Predictor.
- Add an internal name and select Advanced as your style. Following this click Add.
- You will then see your new card has been added to your Hub.
Step 2: Add a Cover image

- Clicking on the Live Predictor will open the editing module.
- (1) By clicking here you can add a title to your Predictor card.
- (2) This is where you can upload a cover image.
- (3) Here you can edit the color and copy of the call-to-action bar.
- (4) Set the outer card shell colours (description and share bar).
- (5) You can add an author tag by displaying the brand or person who's responsible for the card content.
- (6) Add a description to the card.
- (7) Here you can choose to toggle off the segments preview.
Step 3: Set up your Data capture
Unlike other cards the Live Predictor card comes with a data capture already added, you will just be required to finish setting it up. For a guide on how to do this check out our article below.
Step 4: Create a Segment

- (1) Here you will need to name the segment. For instance, if you're separating the segments by quarters you would name the segment "1st Quarter".
- (2) This eye marks whether or not this segment is visible to front-end users. Currently, it has a strike through it meaning this segment is currently hidden from users. Unmark this when you're ready to push a segment live.
- (3) By clicking on this icon you will be able to schedule the opening and closing times of this segment.
Note: You will first need to add a question to the segment in order to use this feature. - (4) This option allows you to add a communication associated with this segment. You can use this feature to notify users that a new segment has now opened.
- (5) By clicking on the three dots you will have the option to archive and delete segments.
- (6) By clicking the plus icon you can then choose what question type you'd like to add to the segment.
- (7) This option adds a multiple-choice-based question to your segment.

- (A) Write in your question here, ie: Which player will have the most disposals in the first quarter?
- (B) Here you can fill out your potential answers. If you'd like to you can turn this multi-choice question into a quiz question by selecting the tick icon next to the correct answer. Otherwise, you will come here following the segment finishing and nominate the correct answer.
- (C) Clicking the + icon will add another potential answer to the question.
- (D) Clicking here will allow you to change the colors of the CTA bar.
- (E) Here you can add an internal name for your question that makes it easy to keep track of.
- (F) Toggling this on will allow you to add a cover image to the multi-choice question.
- (G) You have the option to disable the question text.
- (H) Changes the answer layout.
- (I) Here is where the points a user receives will fluctuate depending on how popular a result is. You can disable this feature using the toggle.
- (J) Here you can adjust the maximum points to award an answer and the minimum points a correct answer can get.
- (K) Here you can alter the starting point allocation for each of the different responses, Eg. By setting an answer at 80% it will provide 2,000 pts. You may decide to do this if you want to lower the awarded points by selecting the favourite. Once your card goes live, these point allocations will automatically fluctuate based on user responses.
- (L) Here you will also find the option to add a sponsor tag, an option that can be used to brand your question.
- (M) Scrolling down you will find the option to configure the initial response count in relation to the initial responses score. This will automatically be set as 10 so that the first 10 responses will use the initial responses score before fluctuating based on user responses.
- (N) Here you can delete the question.
- (8) This option adds a Market Research question (for bonus points) to your Predictor card, which behaves just like a multi-choice question without the correct answer option.

- (A) Write in your question here, ie: What's your favourite thing about watching the footy?
- (B) Here you can fill out your potential answers.
- (C) Clicking the + icon will add another potential answer to the question.
- (D) Clicking here will allow you to change the colors of the CTA bar.
- (E) Here you can add an internal name for your question that makes it easier to keep track of.
- (F) Toggling this on will allow you to add a cover image to the survey question.
- (G) You have the option to disable the question text.
- (H) Changes the answer layout.
- (I) Here you can edit the number of points to award everyone who answers this question.
- (J) Toggling this on will allow you to add a sponsor tag to your question.
- (K) Deletes the question.
- (9) This option adds a slider-based question to your segment.

- (A) Write in your question here, ie: How many disposals will X have?
- (B) Add a background image here.
- (C) Add a slider icon here.
- (D) Clicking here will allow you to change the colors of the CTA bar.
- (E) Here you can set an internal name for your questions that makes it easier to keep track of.
- (F) Sets a minimum point in the guessing range.
- (G) Sets a maximum point in the guessing range.
- (H) Once you know the correct response to your question, you can set the correct answer here when revealing answers.
- (I) For number guess questions if entrants guess within the set tolerance. Users will receive more points for how close they are to the correct answer.
- (J) You can set the number of points to award the correct answer.
- (K) Toggling this on will allow you to add a sponsor tag to your question.
- (L) Deletes the question.
- (10) If you're wanting to push a segment to go live manually, click on the play icon. Alternatively, you can schedule the segment to go live by selecting the calendar icon.
- (11) Here you can view all archived segments.
- (12) This option closes the card.
Step 5: Schedule and close Questions (Optional)

- (1) Using the burger menu, click and drag to rearrange questions.
- (2) Edit the question here.
- (3) Click here to clone the question.
- (4) Using the drop-down, you can (5) manually close the question or (6) schedule for the question to close.
Step 6: Add another Segment (Optional)

- If you'd like to add another segment to the card, do this by selecting the plus icon at the bottom in the grey area.
- (1) Add a name to your segment.
- (2) Add an option subtitle to your segment.
Step 7: Style your Leaderboard

- (1) Edit the number of entries that the leaderboard displays. If a user is currently placed outside the number of entries you select, they can still see where they placed by looking at the top of the leaderboard.
- (2) This option shortens displayed names to an abbreviated version.
- (3) This toggle allows you to preview names on the leaderboard before real participant data is available.
- (4) You can enable a leaderboard for every active segment.
- (5) Alters the colors of the ranking items.
Step 8: Style your Live Predictor

- (1) Add a logo to the header of the Predictor card.
- (2) Changing these colors will change the color of your Predictor card's title and header background.
- (3) Alter the score background and text colors.
- (4) Changes the highlighting color of the active and inactive titles.
- (5) + (6) +(7) Update the title for each tab.
- (8) Edit the body of the Live Predictor.

- (A) Changes the colors of the body.
- (B) Toggles the ability to set a background image on your Predictor card.
- (C) Applies a colored overlay to the background of your Predictor card.
- (D) Add a banner image to the footer of your Predictor card.
- (9) Edit additional settings of your Live Predictor.

- (A) Here you have the option to hide the response percentages.
- (B) Here you can configure the color of the answer borders when a user submits their predictions.

-
- (a) For each feedback, here you'll edit the border of a selected answer.
- (b) For each feedback, here you'll edit the color of text within the border.
Step 9: Add your Prizes

- (1) Here you can add your prize/s.

- (A) Hide this prize from end users.
- (B) This option will allow you to cycle and preview the different entry status options.
- (C) Set a name for the prize.
- (D) Provide a description and overview of the prize and include details on how to enter.
- (E) Upload an image for the prize.
- (F) This is where you will set the awarding rule for the prize, for an in-depth breakdown on how to correctly configure this setting click here.
- (G) + (H) Configure the Communications associated with the prize here. If you'd like an in-depth breakdown of Email or SMS communications click here.
You can set up Live Prize Awarding. Once a user reaches a certain threshold of points or answers x amount of questions (correct), they are awarded a prize instantly when the parameters are met.

- (1) Select Live prize awarding and set limits if you have a certain number of prizes to available.
- (2) Under When selecting the parameters on how to win this prize.

Note: When you save your live prize awarding rule, you will see the above message displayed and have the option to choose to start live prize awarding now or delay it.
If you choose to delay live prize awarding, head back to the Prizes tab, click on the three dots next to the prize and then select Enable prize awarding when you are ready to begin.
- (2) + (3) Edit the prize status banner copy.
- (4) Here you can alter the colors associated with an entered state.
- (5) Alter the colors corresponding to a won state.
- (6) Alter the colors corresponding to the state where the entrant hasn't won.
Step 10: Add your Communications
- To add email or SMS communications to your Live Predictor Card, follow the steps in this Knowledge Base article.
Tip: We see a lot of our customers use their communications to remind their users to return to the Hub to cast their predictions on new segments!
Step 11: Publish your card
 Once you've completed all of these steps and are happy with all the aspects of your card, it's time to get it live!
Once you've completed all of these steps and are happy with all the aspects of your card, it's time to get it live!
- (1) Publish your card manually and instantly for the world to see.
- (2) Schedule your card to be published and unpublished at set dates and times.
- (3) Click on ... to Preview and interact with the card on the front end from a user's perspective before publishing it. See how to test your card here.
Note: All competition entries will be recorded and will impact the card analytics.
"Go live" checklist
Ready to go live with your Live Predictor? We recommend reviewing the following list before launching and double-checking if you have:
- All images uploaded are the correct dimensions. Export image files in 2x to ensure none of the images appear pixelated.
- Added all your questions (including imagery where possible).
- Used survey and market research questions to gain insights and user-generated social media content.
- Created personalized communications for your market research questions.
- Each segment is clearly labeled based on your event e.g. for an AFL match it will be "Round 1 Melbourne vs Adelaide Crows".
- Make sure you have the eye icon marked as visible so your audience is able to see what segments you have ready or available. You can learn more about it here.
- You have scheduled the segment to open and close, if you know the start and end date and time of your event. This is so you won't need forget or need to close the segment manually before your event is live.
- Change the color of the question CTA bar to your brand colors.
- Hyperlinked your T&C's to the opt in-field, which is created in the data capture section of the settings tab.
- All your communications (Major Prize Winner, Minor Prize Winner, Everybody Else, Registration) are fully set up and ready to send. If you have communications scheduled for your segments, ensure these are ready to send at the correct date and time.
- If you are using coupons, make sure the coupons created are set up correctly. Check the coupon limits are set, the copy for each screen is right and you have linked the appropriate coupons to your communications.
- Ensure your Prizes and the awarding rules are set up correctly. If you have Live prize awarding as your award, make sure you enable this feature, you can see how to do so here.
- Edit the leaderboard and gameplay styling to your brand colors. Make use of the Advanced styling tab to adjust the color of each border question feedback.
Then you're ready to go live!
How do I run it?
Promotion
FAQ
What's the difference between a Basic and Advanced Live Predictor card?
With the basic version of the card you will simply nominate a correct answer based on the event's outcome. However, with the advanced version there is a point allocation element that may encourage users to make strategic predictions.
What does a segment refer to?
A segment simply refers to a portion of your event/events. For a sports game a segment may be an individual quarter or if you're running a season-long competition an individual game. For a reality TV show, one segment may be one episode. how you choose to break down your Live Predictor card is entirely up to you.
Top tips
- If you have multiple segments, it is recommended to have at least 3 questions in each segment. If you have just one segment, look at having a minimum of 5 questions for maximum engagement.
- Include at least one survey and/or slider question. Allowing your audience to answer questions in different ways makes things interesting instead of voting on multi-choice questions.
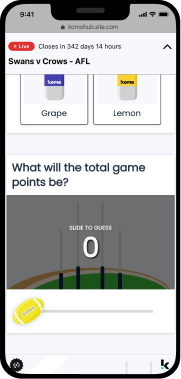
- Alter the point allocations for multi-choice questions. Make things interesting by allocating more points to the least favorite option and get people thinking about who/what to vote on!
- Make use of the Live prize awarding. Reward your audience instantly throughout your event for them to use the prize in-venue/straight away!
- Make sure to enable Live prize-awarding. You can do this by clicking the ... icon next to the prize and selecting Enable prize awarding.
- You can create quiz types of questions in your game. In your multi-choice question, click on the Tick icon located next to the answers to select the correct answer.
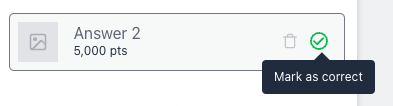
- Remember to close segments as particular games or events end. You can manually close segments or schedule them to close on a certain day and time. This is to prevent users from predicting questions that have already occurred.
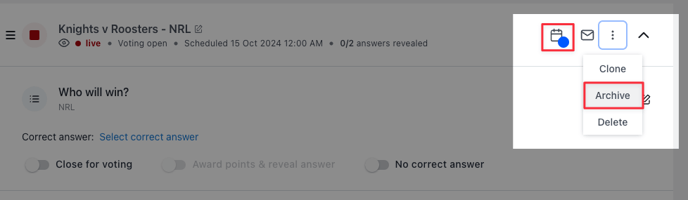
- You can only publish a segment to go live once! If you have a segment scheduled, double-check the date and time it is scheduled to publish, and if you are to publish it manually, make sure you are 100% sure you want to push it live. If you close a segment you accidentally pushed live, you will need to recreate that segment and push it live again at the right time.
- Display your prizes with the top/first prize on top and the other prizes below. This is so users know the grand prize they could potentially win when they play.
- Name each prize by rank e.g. 1st Prize - Tickets to the Finals, 2nd Prize - Gift Voucher etc. Include in the prize description how to win that prize e.g. Rank 1st, reach 10,000 points, everyone who enters etc.
One last note:
At Komo, we pride ourselves on not only the results our clients achieve with us but the service they receive whilst bringing their hubs to life.
If you ever have any questions about an upcoming activation, how you can best utilize Komo to get the best possible outcome or just a general query, please don't hesitate to reach out to your Customer Success Specialist or email us at support@komo.tech
We also love your feedback, so please let us know if this article helped you by selecting from the options below.
Louis Docherty
Head of Customer Success



