Need help setting up prizes and communications for your Hub? Check out the article below.
Contents:
What is it?
For every card with a data capture attached, you can create prizes to send to the winners with comms.
How do I set it up?
- Step 1: Add a Data capture
- Step 2: Set up your Prizes
- Step 3: Set up your Prize communications
- Step 4: Add additional Communications
- Step 5: Set up Marketing Email Communications
Step 1: Add a Data capture

- Navigate to your Engagement Hub.
- Go into the card settings, click on Data capture, and then + Add Data Capture.
Step 2: Set up your Prizes

- (1) Click on the Prizes tab under the Data Capture dropdown.
- (2) Click + Add prize.

- (A) Give the prize Prize Name (this will be internal only)
- (B) Click Edit prize rules.
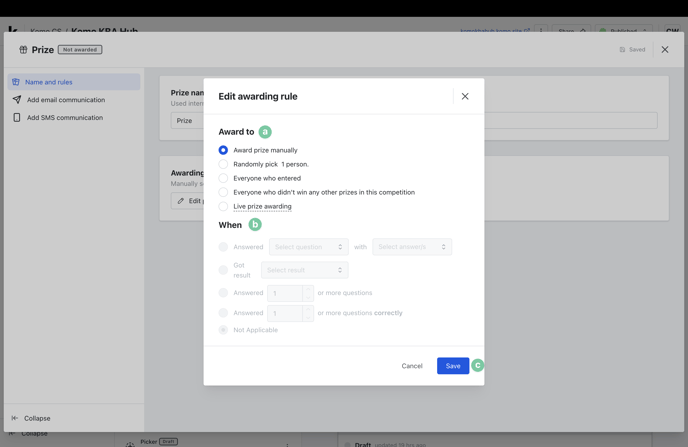
- (a) Set your awarding rule under Award to. This refers to what group of entrants you want a particular prize to be awarded to.
Below is a breakdown of each awarding rule.
- Award prize manually:
This allows you to manually select a particular entrant or group of entrants to receive the prize. This prizing rule cannot be automated and requires you to select the recipients post-game. - Random pick X person/s:
This option randomly awards the prize to entrants. The number of entrants who receive this prize is completely up to you and can even be automatically awarded post-game using scheduling. - Everyone who entered:
This rule simply provides everyone who has entered with the prize you've created. - Everyone who didn't win any other prizes in this competition:
Use this rule to provide a particular communication to entrants who didn't win a prize in your competition. - Live prize awarding:
This option allows you to send prizes to users live/instantly while they engage with your content.
Note: if you select this option, you will need to enable this prize once it is all setup. You can see how to enable live prizing here. - (b) Select when to award the prize. This is where you'll set additional parameters that need to be met.
Note: this is what is mainly used for personalized prizing.
Below is a breakdown of each of these different parameters.
- Answered 'select question' with 'select answer':
This option awards the particular prize to entrants who respond with a selected answer to one of your questions. Ie: In your Live Trivia game you may have asked "What's your favorite ACME sports drink flavor?", with the potential answers being lime or apple. By using this parameter you can provide users who responded with 'lime' a lime coupon in the prize. - Got result x:
Award prizes based on a result they receive. Ie: In your Personality Quiz, a result could be "You're a shoe shopper", and reward users with a discount voucher to spend at a shoe store. - Answered X or more questions:
This option simply allows you to reward people who answered a predetermined number of questions. - Answered X or more questions correctly:
Awards the prize to people who answered a predetermined number of questions correctly. - (c) Click Save to confirm your awarding rule.
Step 3: Set up your Prize Communications

- (1) Here you will create your Email communication for this prize.

- To send email communications, you'll need to have the email field on your form.
- (A) Here you can give your prize communication an Internal name.
- (B) Select a sender name. If you don't have one listed, (C) click Manage to add a new name.
- (D) Enter your email subject line here.
- (E) You have the option to use HTML code for your email.

- (a) Paste your HTML email code here.
- (b) Test your email and preview the code.
- (F) Build out your email here.
- (G) Utilize the toolbar to construct your email body.
- (H) Here you can add additional features to your email body.

- (a) Add images, call-to-action buttons, or horizontal rule.
- (b) To personalize the experience, pull the entrant's responses to your data capture form from the recall form data section.
- (I) Edit the body and container colors.

- (a) Alter this will change the background color behind the email container.
- (b) Update this to change the background color behind the email body.
- (J) Here you can attach a coupon to the prize. Select your desired coupon from the drop-down and then head back to the Insert tab and paste the code into the email body.

- (K) Test the communication here.
- (2) Or you can send out an SMS communication here.

- To send SMS communications you'll need to add an SMS field to your form.
Note: To send SMS communications and with the new laws and regulations, you will need to have a Twilio account. Click here to learn more on how to set this up. - (A) Here you can give your prize communication an Internal name.
- (B) You can create an SMS from our templates.
- (C) Select the sender name from your Twilio account.
- (D) Create your SMS copy here.
- (E) Pull the entrant's responses to your data capture form from the recall form data section. This means you can automatically personalize communications to the entrant by simply copying and pasting the code into the email body.
- (F) Here you can attach a coupon to the prize. Select your desired coupon from the drop-down and then copy and paste the code into the email body.
- (G) Test your SMS communication.
- (H) Delete the SMS communication here.
Step 4: Add additional Communications

- Click on the Communications tab and then + Add Communication.
- (1) Give the communication an Internal name.
- (2) Select the type of communication want to send - transactional or marketing email or SMS.
Note: A transaction email is triggered by an action taken by a user while a marketing email is sent to a user outside of the campaign.
- (3) Choose when you want this communication to be sent.

- (A) Manually send this communication to users.
- (B) Send this communication once a user completes the data capture form.
- (C) Have the communication sent out at a scheduled time and day.
- (3) Click Create.
Note: If sending a transactional email or SMS, build out your comms as per Step 3. If sending a marketing email, follow the steps detailed in Step 5.
Step 5: Set up Marketing Email Communications

- To send email communications, you'll need to have the email field on your form.
- (1) Here you can give your prize communication an Internal name.
- (2) Select which Communication Subscription Group your email should be sent to.
Note: This will ensure your email is only sent to users who have opted in to the selected subscription communications.
For more information on setting up Communication Subscriptions, read this article.
- (3) Select a sender name. If you don't have one listed, (4) click Manage to add a new name.
- (5) Enter your email subject line here.
- (6) You have the option to use HTML code for your email. If using HTML code, follow the process outlined in Step 3.
- (7) Build out your email here.
- (8) Utilize the toolbar to construct your email body.
- (9) Here you can add additional features to your email body. You will need to insert the unsubscribe URL code in the email to provide users with the option to unsubscribe from communications. It is recommended that you hyperlink the to the unsubscribe text. Follow Step 3 to continue building your email.
Note: The below screenshot is an example of how to include an unsubscribe URL code in your email body.

- (10) Edit the body and container colors. If editing the body and container colors, follow the process outline in Step 3.
- (11) Here you can attach a coupon to the prize. If attaching a coupon, follow the process outlined in Step 3.
- (12) Test the communication here.
FAQ
What is the difference between a marketing and transactional email?
A marketing email is any email that is intended to promote your brand and push recipients to perform an action you want them to take. A transactional email differs in that it provides necessary information that the recipient requires in order for you to adequately complete a transaction or deliver your service. Transactional emails tend to be initiated off the back of an action taken by the recipient.
What happens when a user unsubscribes?
If a user clicks through and unsubscribes from communications, they will automatically be removed from the communication subscription they opted out of and will no longer receive the emails sent to that list.
One last note:
At Komo, we pride ourselves on not only the results our clients achieve with us but the service they receive whilst bringing their hubs to life.
If you ever have any questions about an upcoming activation, how you can best utilize Komo to get the best possible outcome or just a general query, please don't hesitate to reach out to your Customer Success Specialist or email us at support@komo.tech
We also love your feedback, so please let us know if this article helped you by selecting from the options below.
Louis Docherty
Head of Customer Success
